چگونه نرخ تازه سازی مانیتور خود را بررسی کنیم ؟
نرخ تازه سازی مانیتور شما – یعنی تعداد دفعاتی که صفحه نمایش شما می تواند یک تصویر را در هر ثانیه نمایش دهد – یک عامل کلیدی در نحوهی روان بودن نرم افزار (بهویژه بازی های ویدیویی) بر روی صفحه نمایش است. این عدد با واحد هرتز (Hz) اندازهگیری می شود. 60 هرتز یعنی تصویر 60 بار در هر ثانیه تازه سازی می شود. امروزه صفحه نمایش ها معمولاً از 60 هرتز شروع می شوند و می توانند تا 500 هرتز یا بیشتر بروند البته بخشی از این مسئله نیز به این بستگی دارد که آیا کابل HDMI یا DisplayPort شما می تواند این سرعت ها را پشتیبانی کند یا خیر.

اگر می خواهید نرخ تازه سازی صفحه نمایش خود را پیدا کنید انجام این کار در ویندوز بسیار ساده است. در برخی کامپیوتر ها همچنین می توانید از نرمافزار انویدیا (در صورت داشتن کارت گرافیک انویدیا) استفاده کنید.
دانستن نرخ تازه سازی مانیتور شما میتواند به شما کمک کند هدفی برای اندازه گیری FPS (فریم در ثانیه) یک بازی تعیین کنید. از سوی دیگر اگر قصد تغییر آن را دارید (مثلاً برای کاهش نرخ به منظور افزایش عمر باتری در لپتاپ) باید بدانید از کجا این تنظیمات را پیدا کنید.
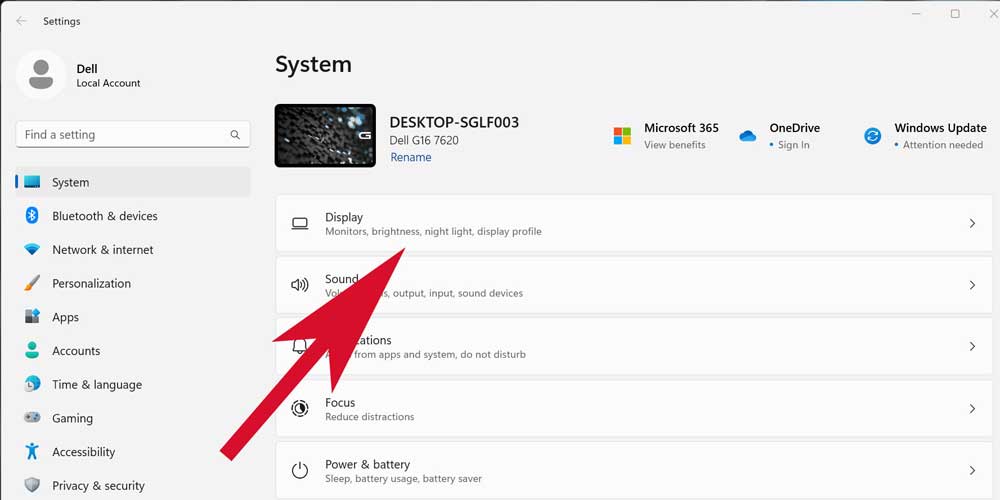
در اینجا روش بررسی نرخ تازهسازی مانیتور آمده است:
جدول خلاصه نرخ تازهسازی
| موضوع | توضیحات |
|---|---|
| نرخ تازهسازی چیست؟ | تعداد دفعاتی که صفحهنمایش میتواند در هر ثانیه تصویر را تازهسازی کند (واحد: هرتز). نرخهای بالاتر باعث روانتر شدن تصویر و کاهش تاری حرکت میشود. |
| مزایای نرخ تازهسازی بالا | – بهبود تجربه بازی (کاهش تأخیر و تاری حرکت) – مشاهده روانتر فیلمها و ویدیوها – کاهش فشار چشم و تجربه روانتر هنگام اسکرول و کار روزمره |
| بررسی نرخ تازهسازی | – مشخصات مانیتور خود را بررسی کنید. – اطمینان حاصل کنید که کابل مورد استفاده (مثل DisplayPort یا HDMI) از نرخ تازهسازی بالا پشتیبانی میکند. |
| تنظیم در ویندوز | 1. کلیک راست روی دسکتاپ > تنظیمات نمایش. 2. انتخاب تنظیمات پیشرفته نمایش. 3. انتخاب نرخ تازهسازی از منوی کشویی و کلیک روی “اعمال”. |
| تنظیم در macOS | 1. رفتن به System Preferences > Displays. 2. نگه داشتن دکمه Option و انتخاب نرخ تازهسازی از گزینه Scaled. |
| بهروزرسانی درایورها | اطمینان از بهروزرسانی درایورهای کارت گرافیک برای پشتیبانی از جدیدترین نرخ تازهسازی. |
| تنظیمات کارت گرافیک | – انویدیا: تغییر نرخ تازهسازی و رزولوشن از طریق NVIDIA Control Panel. – AMD: استفاده از نرمافزار AMD Radeon برای تنظیمات. |
| کاهش وضوح تصویر | در صورت نیاز با کاهش رزولوشن ممکن است امکان دسترسی به نرخ تازهسازی بالاتر فراهم شود. |
| محدودیتها | – سختافزار مانیتور و GPU باید از نرخ بالاتر پشتیبانی کنند. – کابلهای قدیمی ممکن است نرخ بالا را محدود کنند. – برخی محتوا از نرخ بالا بهره نمیبرند. |
برای بررسی نرخ تازهسازی مانیتور خود در ویندوز 10 یا 11 مراحل زیر را دنبال کنید:
-
باز کردن تنظیمات نمایشگر:
- روی دسکتاپ کلیک راست کرده و گزینهی “تنظیمات نمایش” را انتخاب کنید.
-
دسترسی به تنظیمات پیشرفته نمایش:
- به پایین صفحه بروید و روی “تنظیمات نمایش پیشرفته” کلیک کنید.
-
مشاهده و تغییر نرخ تازهسازی:
- در بخش “اطلاعات نمایش” نرخ تازهسازی فعلی مانیتور خود را مشاهده خواهید کرد.
- از منوی کشویی موجود میتوانید نرخهای تازهسازی پشتیبانیشده را انتخاب کنید.
نکته: نرخهای تازهسازی موجود به قابلیتهای مانیتور و کابل اتصالدهنده بستگی دارد.
اگر از کارت گرافیک انویدیا استفاده میکنید میتوانید از طریق “پنل کنترل انویدیا” نیز نرخ تازهسازی را بررسی و تغییر دهید:
-
باز کردن پنل کنترل انویدیا:
- روی دسکتاپ کلیک راست کرده و “پنل کنترل انویدیا” را انتخاب کنید.
-
تغییر وضوح تصویر:
- از منوی سمت چپ به بخش “تغییر وضوح” بروید.
-
تنظیم نرخ تازهسازی:
- در این بخش میتوانید نرخ تازهسازی مورد نظر خود را از منوی کشویی انتخاب کنید.
توجه: در لپتاپها ممکن است این گزینهها در دسترس نباشند.
برای اطلاعات بیشتر میتوانید به مقالهی اصلی در وبسایت Tom’s Hardware مراجعه کنید.
به نقل از این وب سایت معتبر:
Knowing your monitor’s refresh rate gives you a potential target to hit when measuring a game’s FPS” (frames per second). Alternatively, if you want to change it (perhaps lowering it to improve battery life on a laptop), you should know where to look.”
“دانستن نرخ رفرش مانیتور به شما یک هدف بالقوه برای اندازه گیری FPS بازی (فریم در ثانیه) می دهد. از طرف دیگر اگر میخواهید آن را تغییر دهید (شاید برای بهبود عمر باتری لپتاپ آن را پایین بیاورید) باید بدانید کجا را نگاه کنید.”
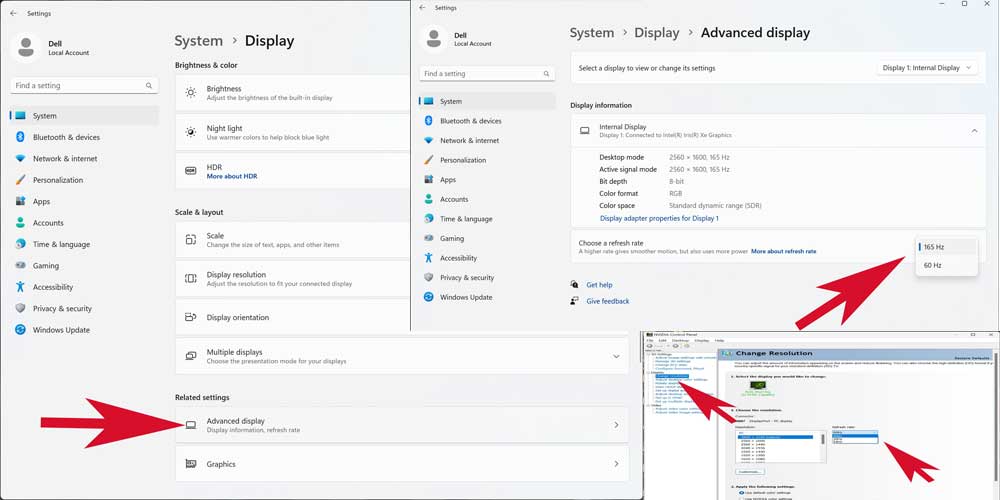
نرخ تازهسازی مانیتور چه کاربردی دارد؟
- تجربهی بهتر بازیها: نرخهای تازهسازی بالاتر (مثل 120Hz 144Hz یا 240Hz) باعث کاهش تاری حرکت و تأخیر ورودی میشوند در نتیجه تجربهی بازی روانتر و لذتبخشتر میشود.
- مشاهده رسانه: نرخ تازهسازی بالا باعث میشود صحنههای سریع در فیلمها و ویدیوها طبیعیتر و روانتر به نظر برسند.
- کاربری روزمره: نرخ تازهسازی بالا کمک میکند تا حرکت و اسکرول در برنامهها روانتر باشد و فشار کمتری به چشمها وارد شود.
چگونه نرخ تازهسازی مانیتور را افزایش دهیم؟
تغییر نرخ تازهسازی به قابلیتهای مانیتور و تنظیمات آن بستگی دارد. برای انجام این کار:
1. بررسی مشخصات مانیتور
- حداکثر نرخ تازهسازی که مانیتور شما پشتیبانی میکند را بررسی کنید.
- برای اطلاعات بیشتر به دفترچه راهنما یا مشخصات آنلاین مانیتور مراجعه کنید.
2. بررسی کابلهای اتصال
- از کابل مناسب (مثل DisplayPort یا HDMI 2.0/2.1) برای دستیابی به نرخهای تازهسازی بالا استفاده کنید.
- برخی کابلها ممکن است نرخ تازهسازی را بسته به وضوح تصویر محدود کنند.
3. تغییر تنظیمات سیستم عامل
در ویندوز:
- روی دسکتاپ کلیک راست کرده و گزینهی “تنظیمات نمایش” را انتخاب کنید.
- به پایین صفحه بروید و روی “تنظیمات پیشرفته نمایش” کلیک کنید.
- از منوی کشویی کنار “نرخ تازهسازی” بهترین گزینه را انتخاب کنید.
- روی “اعمال” کلیک کنید.
در macOS:
- به System Preferences بروید و روی Displays کلیک کنید.
- دکمهی Option را نگه دارید و روی Scaled کلیک کنید.
- نرخ تازهسازی و رزولوشن مورد نظر را انتخاب کنید.
4. بهروزرسانی درایورهای کارت گرافیک
- مطمئن شوید که درایور کارت گرافیک شما بهروز است تا بتوانید از جدیدترین تنظیمات نرخ تازهسازی استفاده کنید.
5. پیکربندی تنظیمات GPU
- برای انویدیا: از NVIDIA Control Panel استفاده کنید و نرخ تازهسازی و رزولوشن را تغییر دهید.
- برای AMD: از نرمافزار AMD Radeon Software برای تنظیمات استفاده کنید.
6. کاهش وضوح تصویر در صورت نیاز
- گاهی اوقات کاهش رزولوشن میتواند امکان دستیابی به نرخ تازهسازی بالاتر را فراهم کند.
نکات مهم
- سختافزار: مانیتور و کارت گرافیک شما باید توانایی پشتیبانی از نرخ تازهسازی مورد نظر را داشته باشند.
- مشکل کابلها: کابلهای قدیمی ممکن است امکان استفاده از نرخ تازهسازیهای بالا را نداشته باشند.
- سازگاری محتوا: برخی برنامهها و رسانهها از نرخ تازهسازی بالاتر بهرهمند نمیشوند.
با رعایت این نکات میتوانید تجربهی نمایش بهتری داشته باشید و حداکثر استفاده را از خرید مانیتور کامپیوتر خود ببرید.
منابع مقاله: پی سی ابزار tomshardware
آیا شما به دنبال کسب اطلاعات بیشتر در مورد "چگونه نرخ تازه سازی مانیتور خود را بررسی کنیم ؟" هستید؟ با کلیک بر روی تکنولوژی, کسب و کار ایرانی، آیا به دنبال موضوعات مشابهی هستید؟ برای کشف محتواهای بیشتر، از منوی جستجو استفاده کنید. همچنین، ممکن است در این دسته بندی، سریال ها، فیلم ها، کتاب ها و مقالات مفیدی نیز برای شما قرار داشته باشند. بنابراین، همین حالا برای کشف دنیای جذاب و گسترده ی محتواهای مرتبط با "چگونه نرخ تازه سازی مانیتور خود را بررسی کنیم ؟"، کلیک کنید.




توضیحاتی که دادید در مورد نحوه انتخاب نرخ تازه سازی مناسب بسته به نیازهای مختلف، به ویژه برای گیمرها و افرادی که به کیفیت تصویر اهمیت می دهند، بسیار کاربردی است. فهمیدن اینکه چگونه نرخ تازه سازی بالا می تواند تجربه کاربری را بهبود دهد، خصوصاً در بازی های سریع و کارهای گرافیکی، نکته ای بسیار مهم است. همچنین توصیه ها و نکات شما برای بررسی مانیتورهای مختلف و انتخاب بهترین گزینه، برای کسانی که به دنبال خرید مانیتور جدید هستند، خیلی راهگشا بود.
مقاله بسیار کاربردی و آموزندهای بود که به روشی ساده و دقیق توضیح دادید چگونه میتوان نرخ تازهسازی مانیتور را بررسی کرد. راهنمایی شما برای کاربران در تنظیم و مشاهده نرخ تازهسازی، به ویژه با توجه به نیازهای مختلف مانند گیمینگ یا طراحی گرافیکی، بسیار مفید بود. به نظرم، اضافه کردن نکاتی درباره تفاوت میان نرخ تازهسازی 60Hz، 120Hz و 144Hz و تاثیر آنها بر تجربه کاربری میتواند به جذابیت مقاله اضافه کند.
مقاله خیلی جالبی بود! همیشه برای من سوال بود که چطور میتونم مانیتور خودم رو برای استفادههای مختلف مثل گیمینگ یا کارهای طراحی تنظیم کنم. اینجا خیلی خوب توضیح دادید که چطور میشه با تغییرات ساده، کیفیت تصویر رو بهتر کرد و به نفع خودمون استفاده کرد. روشهایی که گفتید برای تنظیم روشنایی، کنتراست و رنگها خیلی کاربردی بودن. حالا میدونم چطور مانیتور رو به صورت دقیق تنظیم کنم که بهترین تجربه رو داشته باشم. مرسی بابت راهنمایی دقیق و مفید!